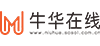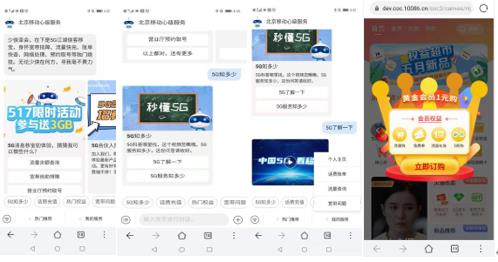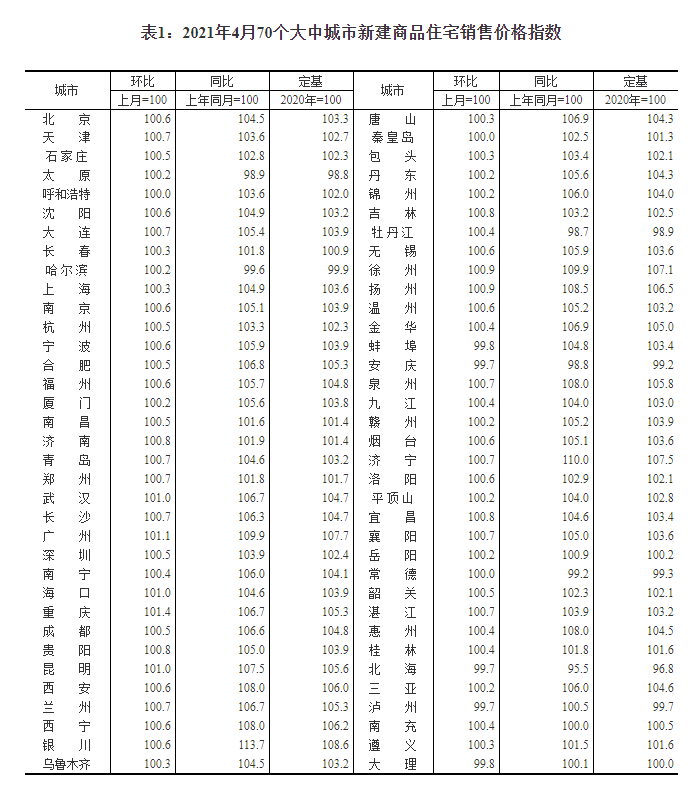第一步:右击,要分区的硬盘,选择 压缩券,点击后等待一会,
第二步:在压缩页面,对硬盘进行压缩。
这里涉及到硬盘的数据换算。
1GB=1024MB
按,比如这里分100GB,那么就是填写 100*1024=102400
【注意:值不能有小数,有小数需要去掉】
输入后点 【压缩(S)】
第三步:压缩后,会显示一个,未分配的区域,如下图。
接下来,我们就是把这个未分配的区域进行分区。
第四步:开始 新建简单券
右击, 未分配的盘符,选择 【新建简单券】,打开 新建简单券向导,选择下一页
第五,第六步,合并到一起发图说明。
在这里,我们设置分区的大小,刚才是划分出100G的空间,所以这里直接下一步。
(当然,也可以把之前划分的100G,分成更多个小区)
进入下一个界面,选择硬盘号,比如这里选择的是F,到时分区后,就是F盘。
选择后,下一页
第七步:在这里,输入新加券的名称,比如 输入 办公,然后下一页
第八步:核对 新区信息
如果有需要修改的,点击上一步,返回修改。
如果信息没问题,点击完成。
完成后,在 磁盘管理器中,就能看到我们刚才所分的区了

1、首先打开电脑,在桌面上找到“计算机”快捷按钮并右击,在出现的列表中选择“管理”选项。
2、点击管理选项,进入计算机管理窗口后,然后选择“ 磁盘管理 ”选项。
3、右击需要分割的硬盘,在出现的列表中选择“ 压缩卷 ”选项。
4、输入需要分割的空间大小数目。
5、压缩完毕后,将会看见电脑上会多出一块绿色的盘,右击绿盘,在出现的列表中选择“ 新建简单卷 ”选项。
6、点击完成后,根据系统提示完成 分区安装 就可以了。
7、操作完成后就可以在电脑中看见 增添 了磁盘。