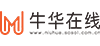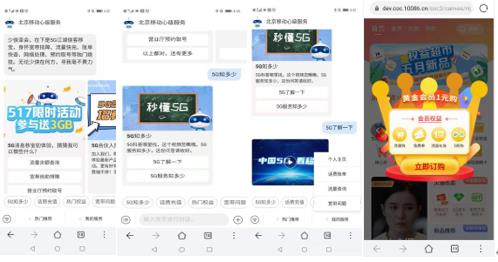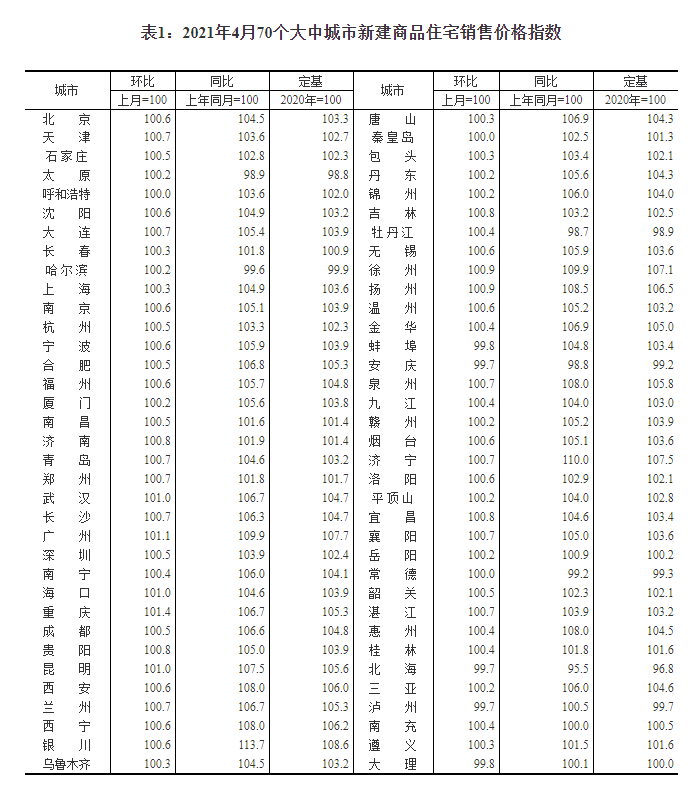工欲善其事,必先利其器。想要加固你的 Wi-Fi 网络,就要从加密协议和密码强度开始着手。
1. 使用 WPA2 或 WPA3 等强加密协议
目前,较为主流的三种 Wi-Fi 网络加密手段有有线等效加密(WEP)、Wi-Fi 访问保护(WPA),其中 WPA 还迭代到第二代和第三代。虽然目前依然有较旧设备使用 WEP 加密,但因已被发现有严重安全漏洞,因此默认被视作不安全的加密手段。
通常来说,目前新推出的 Wi-Fi AP(访问热点)设备的加密默认值都是 WPA2。如果你想检查你的 Wi-Fi 网络加密协议,需要前往你的 Wi-Fi AP 或无线路由器(以下简称「Wi-Fi 设备」)中修改或查看。这里以较新的 TP-LINK 路由器为例:

将设备连接至 Wi-Fi 设备的网络,从浏览器打开路由器设置页面
点击底部「路由设置」,进入「无线设置」
在右侧「无线设置」部分找到「认证类型」,确保选择「WPA2-PSK / WPA3-SAE」,点击保存即可
▲ 较新款 TP-LINK 品牌路由器的修改认证加密类型的选项
不同品牌、不同型号和推出时间的 Wi-Fi 设备,路由器设置页面的可能也会有所差异;选项所在位置也不一样,大致是在「无线设置」、「广播设置」、「AP 设置」里。所支持的加密认证类型也有差异,确保选择以下认证类型:
WPA2-Personal / WPA2-PSK
WPA3-Personal / WPA3-SAE
|
如何查找你的 Wi-Fi 路由器设置页面地址? 目前,市面上多数 Wi-Fi 路由器的默认设置页面地址,会是以下地址之一:
你可以先尝试打开上面三个地址,看看是否能打开你的路由器的设置登录页面。 如果不行,可以查看路由器底部标签,或是将手机连入对应 Wi-Fi,并在设置中找到 Wi-Fi 详情页,标注有「路由器」或「网关地址」的 IP 地址(它通常是以 192.168 开头的)大概率就是你的路由器设置登录页面地址。 另外,如果你的路由器(的 WAN 接口)接有运营商的「光猫」或其他网关/路由器,这些地址有可能会打开上游网络设备的设置页面,请多多注意。 还是嫌麻烦?试试把路由器的 WAN 口拔掉再连接到这个 Wi-Fi。较新的路由器都有网络检测功能,并在断网的时候自动将你带到路由器后台。 |
如果你的 Wi-Fi 设备没有以上加密方法,那么有可能是固件较旧。尝试更新固件(参见 Wi-Fi 设备说明书)再进行设置。如果还是没有,那么强烈建议考虑更换更现代的 Wi-Fi 设备,以保证网络安全。
2. 设置一个强密码
之所以要将这一条放到加密协议之后来说,是因为接下来我们说的有关密码的问题与加密协议息息相关:在 2018 年,WPA2-Personal 的加密协议也被人发现漏洞,方式是将已连接至网络的客户端「挤」下线,等待客户端尝试重新与 Wi-Fi 设备连接时,通过截获握手包来破解密码。
虽然有这种破解可能,但并不代表 WPA2-Personal 就完全不安全。部分安全手册会建议用户设置足够无规律的字符,来避免这种攻击方式。当然,完全的无规律密码也会对我们之后设备连接造成一定阻碍。正因如此,用虚词(pseudoword)这种易读但无意义的单词构成的密码,能够在保证随机性的同时,让我们在输入时能相对轻松一些。
如果你有使用 1Password,在新建密码的时候选择「易记密码」,就能根据自己的需求生成一个虚词密码。除此之外,网络上也有其他密码生成工具生成虚词密码。
▲ 左边为 1Password,右边为《虚词密码生成器》
另外,改完密码记得把新密码记下来哦。
连接篇
即使使用复杂、随机生成的密码,家里有客人来也不需要做「眼力测试」和「打字测试」。只需要这些小技巧,连接你的 Wi-Fi 再轻松不过。
1. 使用系统内置的共享功能
包括苹果旗下各个系统,还有国内各大主流 Android 厂商的大部分机型,都有「共享 Wi-Fi 密码」选项。
先来说说 iPhone。如果你和你的朋友都用 iPhone、互相在通讯录 app 中交换了手机号或邮箱地址,同时你们的手机号或邮箱地址都已登记在 iCloud 帐户中,那么,你们可以通过 iOS 内置的网络密码分享功能来快速联网。
最好先将你的 iPhone 解锁
让你的朋友打开「设置」app,进入「无线局域网」或「WLAN」,点选你的网络名称,然后在密码输入界面等待
此时,你的 iPhone 会弹出共享提示,点击「共享密码」就可以了
▲ 通过 iOS 内置的功能分享 Wi-Fi 密码
至于 Android 手机,他们提供的共享功能多数是通过二维码共享。以 LineageOS 为例,进入 Wi-Fi 网络的详情页,点击「分享」按钮,验证锁屏密码后就能展示 Wi-Fi 二维码。
▲ 通过系统 Wi-Fi 设置共享 Wi-Fi 二维码
需要注意的是,这个二维码似乎是不能通过微信扫描的。iPhone 可以通过「相机」app 扫码,Android 手机可以找找系统里或是 Wi-Fi 设置中有没有「扫一扫」功能,如果没有,那么可能需要额外下载二维码扫描器。
2. NFC 卡片
NFC(Near Field Communication,近场通讯)协议是一种方便两台手机或手机与其他物品间快速完成数据交换的协议。目前,几乎主流品牌的大部分机型都带有 NFC 功能,而我们也可以利用它,来制作一张 Wi-Fi 连接 NFC 卡片,只需轻轻一碰就能连接 Wi-Fi 网络。
回到文章开头的效果图,下面我们来说说它的实现方法。
▲ 通过 NFC 标签快速连接 Wi-Fi
首先,你需要购买几张空白的 NFC 或 RFID 卡片。在主流电商平台上搜索「NFC 标签」或「NFC 卡片」,就能搜到许多空白卡片,有多种不同款式和花色任君选择,价格通常在几毛钱一个(一张)。
然后,我们要在手机上下载NFC Tools这款 app。NFC Tools带有 iOS 版本和 Android 版本,都可以完成 Wi-Fi NFC 卡片的写入工作。
准备好空白卡和NFC Tools后,我们就能将 Wi-Fi 密码直接写入到空白卡里:
在NFC Tools主界面选择「写」
点击「添加记录」,找到「Wi-Fi 网络」
点击「身份验证」右侧的「编辑」,按你的路由器实际配置选择对应的加密协议
将你的 Wi-Fi 名字(SSID)和密码填入,点击右上角的 OK
NFC Tools此时将会自动返回,在返回后的界面点击上方第三个「写」按钮,再将空白卡对准手机背面,直到手机提示「写入完成」
只要你的朋友使用带有 NFC 功能的 Android 手机,都可以在开启 NFC 功能的前提下,将这张写入了你的 Wi-Fi 密码的卡片直接放在手机背面,就可以直接连接 Wi-Fi,无需第三方 app。遗憾的是,虽然 iPhone 可以使用NFC Tools制作这样的卡片,但系统无法直接读取带有 Wi-Fi 信息的 NFC 标签并直接连接网络。
3. Wi-Fi 二维码
还记得我们刚才说的 Android 共享 Wi-Fi 网络的方法吗?它本质上只是将 Wi-Fi 网络的信息和密码以特定格式写入到二维码中。只要掌握「特定格式」是什么样的,我们也能自己生成一个这样的二维码。